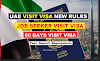Are you struggling to join your Laptop or PC and Macbook to your wifi community and discovering the answer for How To Repair Laptop or PC and Macbook Not Connecting To wifi? Don’t fear; you’re not alone. Many laptop customers have skilled this irritating drawback at one time or one other.
On this weblog submit, we’re going to indicate you some easy steps you may take to repair the difficulty and get your laptop again on-line. We’ve lined you, from checking your wifi settings to troubleshooting driver points.
Whether or not you’re a tech-savvy knowledgeable or an entire novice, our easy-to-follow information will provide help to resolve your wifi connection issues very quickly. So, let’s get began and get your Laptop or PC and Macbook again on-line!
Desk of Contents
Resolution For How To Repair Laptop or PC and Macbook Not Connecting To wifi?
Here's a step-by-step information to Repair a Laptop Not Connecting To wifi.
Updating Wi-fi Adapter Drivers
1. Open the Gadget Supervisor in your Laptop or PC and Macbook.

2. Broaden the “Community Adapters” part.

3. Proper-click in your wi-fi adapter and choose “Replace Driver.”

4. Observe the prompts to seek for and set up the newest drivers.
5. Restart your laptop and check out connecting to wifi once more.
Checking For Interference:
- Transfer your laptop nearer to the router to make sure a stronger sign.
- Flip off some other gadgets that could be inflicting interference, equivalent to microwaves or Bluetooth gadgets.
- Change the channel on the router from Automated to a particular channel.
- Attempt connecting to wifi once more.
Tweaking Community Settings:
Open the Management Panel in your laptop and choose “Community and Sharing Heart.”

Click on on “Change adapter settings.”
Proper-click in your wifi connection and choose “Properties.”
Go to the “Superior” tab and regulate the settings as wanted, such because the community mode or channel width.

Attempt connecting to wifi once more.
Restarting The Router And Laptop:
- Unplug the router from the ability outlet.
- Await 30 seconds.
- Plug the router again in and look forward to it to completely reboot.
- Restart your laptop.
- Attempt connecting to wifi once more.
Reseating Wi-fi Card:
- Flip off the pc, unplug it from the ability supply and open it up.
- Find the wi-fi card (normally within the backside of the laptop computer)
- Fastidiously take away the wi-fi card from the slot and ensure it’s freed from mud.
- Fastidiously put it again within the slot ensuring it’s seated correctly. e. Shut the pc and switch it again on.
Restarting Home windows Community:
- Press Home windows key + X and choose command immediate (Admin)
- sort “netsh winsock reset” and press enter
- sort “netsh int ip reset” and press enter
- restart the pc
Disable And Re-Allow The Community Adapter
- Open the gadget supervisor
- Discover your community adapter, right-click on it and choose “disable”
- Wait a number of seconds after which right-click on it once more and choose “allow”
- Await the adapter to start out once more after which attempt connecting to wifi once more
Test Router Settings And Reset It
- Log in to your router’s internet interface and test for any settings that could be blocking the connection.
- If all settings is okay, then you may attempt resetting the router to default manufacturing facility settings.
- Reconfigure the router and check out connecting to wifi once more
Test Firewall settings:
- Open the Home windows Firewall settings by going to the management panel
- Click on on “Permit an app or function by means of Home windows Firewall”
- Test if the settings for the wifi adapter is on
- If it’s off, flip it on and check out connecting to wifi once more
Replace The Laptop’s Working System
- Test for any updates that could be accessible on your working system
- Set up any updates that may enhance wifi connectivity
- Restart the pc and check out connecting to wifi once more
Frequent Causes Of Wifi Connectivity Points
Wifi connectivity is a necessary a part of trendy life, however typically it may be unreliable. Understanding the most typical causes of wifi connectivity points will help customers determine and resolve their issues shortly.
Outdated Wi-fi Adapter Drivers
If the drivers on your laptop’s wi-fi adapter are outdated, it may possibly trigger connectivity points. Updating the drivers can usually resolve compatibility points and enhance efficiency. If the drivers on your laptop’s wi-fi adapter are outdated, it may possibly trigger connectivity points. Updating the drivers can usually resolve compatibility points and enhance efficiency.
Interference From Different Units
Units equivalent to microwaves, Bluetooth gadgets, and cordless telephones can intrude with wifi indicators and trigger connectivity points. To test for interference, attempt turning off these gadgets or shifting them additional away out of your laptop. Units equivalent to microwaves, Bluetooth gadgets, and cordless telephones can intrude with wifi indicators and trigger connectivity points. To test for interference, attempt turning off these gadgets or shifting them additional away out of your laptop.
Test Your Laptop’s Web Connection Is the web connection working?
Distance From The Router
In case your laptop is just too distant out of your router, the sign power could also be too weak to take care of a steady connection. Attempt shifting your laptop nearer to the router. In the event you’re utilizing a wi-fi connection, attempt shifting your laptop nearer to the wi-fi router. It could be obligatory to maneuver your laptop nearer if it’s not receiving a powerful sufficient sign.
Overcrowded Wifi Channels
If many gadgets are utilizing the identical wifi channel, it may possibly trigger congestion and decelerate the connection for all gadgets. It will likely be obligatory to vary the wifi channel in your router or laptop. Attempt altering the wifi channel in your router and/or laptop. For extra info on how to do that, see the articles linked beneath.
Incorrect Community Settings
Incorrect settings in your laptop’s wifi adapter, such because the unsuitable community mode or channel width, may cause connectivity points. Verify your laptop’s wifi adapter is configured accurately by right-clicking the wifi icon within the system tray and deciding on “Open Community and Sharing Heart.” Verify the proper settings by checking the main points on this display screen. If not right, make any wanted modifications.
Router Issues
In case your router is malfunctioning or has outdated firmware, it may possibly trigger connectivity points for all gadgets related to it. Ensure your router’s firmware is updated. If it nonetheless isn’t working, attempt a unique router. In case your laptop is related on to the modem, and also you’re in a position to entry the web anyway, then that is unlikely to be the issue.
Malware or Viruses
Malware or viruses in your laptop can disrupt the functioning of your wi-fi adapter and trigger connectivity points. Use your anti-virus or anti-malware software program to scan your laptop for viruses or malware, after which take away any discovered.
Obstructions
Bodily obstructions equivalent to partitions, doorways, and furnishings can weaken wifi indicators and trigger connectivity points. Ensure there aren't any obstructions between your laptop and router.
Energy-Saving Mode:
Some computer systems have a power-saving mode that may trigger the wi-fi adapter to show off when the pc is inactive. This could trigger connectivity points when the pc is woke up.
Safety Settings
Incorrect safety settings on the router or laptop can stop the 2 from speaking correctly, inflicting connectivity points. Ensure the router is ready to WPA2-AES encryption and the pc’s wi-fi adapter is ready to auto-connect.
Incorrect safety settings on the router or laptop can stop the 2 from speaking correctly, inflicting connectivity points.
Community Congestion
If many gadgets are related to the identical community, it may possibly trigger congestion and decelerate the connection for all gadgets. If many gadgets are related to the identical community, it may possibly trigger congestion and decelerate the connection for all gadgets.
Community Overload
Community overload can happen when there are too many gadgets related to the community at one time. This could trigger lag and dropped connections.
Outdated Router Firmware
If the firmware in your router is outdated, it may possibly trigger connectivity points. Updating the firmware can usually resolve compatibility points and enhance efficiency.
Incorrect Router Placement
If the router is positioned in a poor location, equivalent to in a closet or in a nook, it may possibly trigger connectivity points for gadgets which can be distant. As well as, the router must be positioned out of direct daylight. This can assist maintain it cool and stop overheating.
Incorrect Router Configuration
If the router has been configured incorrectly, it may possibly trigger connectivity points. This could embody the unsuitable channel, safety settings, or community mode. Nevertheless, that is normally a difficulty with the ISP and never the router.
In case you are experiencing points along with your web connection, attempt rebooting your modem and your router. If this doesn't resolve the issue, contact your ISP for extra assist and troubleshooting ideas.
Community Conflicts:
If there are a number of networks with the identical title, it may possibly trigger conflicts and stop your laptop from connecting to the proper community. Nevertheless, Home windows 10 has a function referred to as Community Record Supervisor that means that you can simply rename your community to keep away from any confusion.
Restricted Connectivity
Some computer systems have a restricted connectivity function that may trigger the wi-fi adapter to show off when the pc is inactive. This could trigger connectivity points when the pc is woke up.
Restricted Bandwidth
If the bandwidth is proscribed, it may possibly trigger connectivity points. This could embody bandwidth caps or throttling by the ISP. Safety settings: If safety settings stop your laptop from connecting to a community, it may possibly trigger connectivity points. This could embody incorrect encryption settings or incorrect authentication settings.
Firewall Points
If the firewall is obstructing communication between the pc and the router, it may possibly trigger connectivity points. This could embody incorrect firewall settings or a pc that isn't allowed to speak with the router.
{Hardware} Failure
Generally the wifi adapter or the antenna on the pc can fail, inflicting connectivity points. This might require {hardware} substitute.
Router or {Hardware} Failure
If the router is failing, you could expertise connectivity points. This may be brought on by a defective router or defective {hardware}, which might require substitute.
Conclusion
Whereas wifi connectivity points may be irritating, there are a number of steps you may take to repair the issue. By updating drivers, checking for interference, tweaking community settings, and restarting the router and laptop, you may usually get your laptop again on-line very quickly.