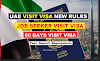Technical Tutorials
All the Photoshop Keyboard Shortcuts
Transparent Flares in AE
Encoding & Decoding Text
Viewing .PSD Files With Thumbnails
Guide to Choosing a Font
Guide to Vectoring
Transparent Flares in AE
Encoding & Decoding Text
Viewing .PSD Files With Thumbnails
Guide to Choosing a Font
Guide to Vectoring
Cinema 4D - Hypernurbs Quick Tip
Vector Tracing & Colouring Tutorial
PHOTOSHOP KEYBOARD SHORTCUTS FOR SELECTIONS
- Ctrl+A selects everything on the screen.
- Ctrl+D deselects everything on the screen.
- Ctrl+Click on a Layers icon to select the contents of a layer
- Ctrl+Shift+I Inverts a selection
- Ctrl + Alt/Option + A Selects all layers
- Ctrl + Alt/Option + R Brings up Refine Edge menu
PHOTOSHOP KEYBOARD SHORTCUTS FOR LAYERS
- Ctrl + Shift + N creates a new layer
- Ctrl + J makes a duplicate of the current layer or selection.
- Ctrl + Shift + J Makes a new layer via cut
- Ctrl + E Merges the current layer with the one below
- Ctrl + Shift + E merges all visible layers
- Ctrl + Shift + Alt/Option + E merges all visible layers into a new composite Layer
- Ctrl + ] Brings layer up/forward one layer
- Ctrl + [ Sends layer down/back one layer
- Ctrl + Shift + ] Brings layer to the top/front
- Ctrl + Shift + [ Sends layer to the bottom/back
- Ctrl + G groups layers together
- Ctrl + Shift + G Ungroups layers.
- Alt/Option-click on the eye icon of a layer to hide all other layers than this one.
- Alt/Option -click between 2 layers to create a clipping mask between the 2 layers.
PHOTOSHOP KEYBOARD SHORTCUTS FOR TOOLS
- V - The Move Tool
- M - The Marquee Tool
- W - The Magic Wand/Quick Selection Tool
- L - The Lasso Tool
- B - The Brush Tool
- I - The Eyedropper Tool
- J - The Spot Healing Brush
- C - The Crop Tool
- G - The Gradient Tool
- Y - The History Brush
- S - The Clone Stamp Tool
- Z - The Zoom Tool
- A - The Path Selection Tool
- E - The Eraser Tool
- U - The Custom Shape Tool
- P - The Pen Tool
- O - The Dodge Tool
- T - The Type Tool
- H - The Hand Tool
- R - The Rotate ToolHold shift + hit any key multiple times- Cycles through the sub tools under the main tool. Example: Shift + G switches from the gradient tool to the Paint Bucket tool. Hit it again, and it will switch to the 3D Material Drop Tool.
- [ - makes a brush become larger.
- ] – makes a brush become smaller.
- 1-9 – lowers the opacity of the brush to a percentage. Example: 1=10%.
- Ctrl + Alt/Option + Dragging up or down adjusts the hardness of your brush.
- Ctrl + Alt/Option + Dragging left or right adjusts the size of your brush
Double-click the T icon in a text layer to select all of the text on a layer.
With text selected, select the font name in the options bar and Use + and – to cycle through each font, enabling you to preview your type in each font choice.
With text selected, select the font name in the options bar and Use + and – to cycle through each font, enabling you to preview your type in each font choice.
- Ctrl + Alt/Option + Shift + < – Decreases selected text by 10pt
- Ctrl + Alt/Option + Shift + > – Increases selected text by 10pt
- Ctr + Shift + C centers selected type
- Ctr + Shift + B Makes selected type bold
- Ctr + Shift + I Makes selected type italic
- Ctr + Shift + L Aligns selected text to the left
- Ctr + Shift + R Aligns selected text to the right
- Ctr + Shift + U Underlines Selected text
- Ctr + Shift + H Makes selected text small caps
- Ctr + Shift + K Makes selected text all caps
- Ctrl+L Brings up the Levels Adjustment
- Ctrl+M Brings up the Curves Adjustment
- Ctrl+U Brings up the Hue/Saturation Adjustment
- Ctrl+B Brings up the Color Balance Adjustment
- Ctrl+Shift + Alt/Option + B Brings up the Black & White Adjustment
- Ctrl+Shift + U Desaturates your image
PHOTOSHOP KEYBOARD SHORTCUTS FOR VIEWING
- Ctrl+ - makes you zoom out of a photo.
- Ctrl+ + makes you zoom in on a photo.
- Ctrl+ 0 makes your document fit on the screen.
- Ctrl+R shows and hides your rulers.
- Ctrl+I inverts the current image, layer, or selection.
- Ctrl + Alt/Option + I brings up the dialog box for image size and resolution.
- Ctrl + Alt/Option + C brings up the dialog box for canvas size.
- Alt/Option + delete fills a layer with the current foreground color.
- Ctrl + delete fills a layer with the current background color.
- Shift + delete Brings up a fill dialog box with different options.
- 1-9 determines the percentage of opacity for a layer. Example: 1 = 10%.
- Alt + 1-9 determines the percentage of fill for a layer. Example: 1 = 10%.
- Ctrl + S Saves the current document.
- Ctrl + Shift + S Saves as a new document of your choice.
- Ctrl + Alt/Option + Shift + S brings up the Save for Web dialog box.
- Ctrl + F repeats the last filter that you used.
- Hitting the D key resets your Foreground and Background color to black & White.
- Hitting the X Key will switch your Foreground and Background colors.
- Alt/Option-Click on a layer mask icon allows you to view the black & white mask.
- Hold shift and tap the “+” key repeatedly to cycle down the different blend modes
- Hold shift and tap the “-” key repeatedly to cycle up the different blend modes
- Hit the Space Bar to switch to the Hand Tool to move around your document. Release the Space Bar to switch back to the tool you were using before.
- Ctrl + T Transforms the currently selected layer(s).
Transparent Flares in AE
Encoding & Decoding Text
- Well just finished my new tut about how to create a decoding/encoding text.
Viewing .PSD Files With Thumbnails
Here's how my Explorer looks after this quick & easy tweak!
- Copy psicon.dll to C:\Program Files\Common Files\Adobe\Shell
- Create this folder if it doesn’t exist.
- Run Adobe.reg > Click yes to confirm you want to add an entry to the registery
- Your done
This .rar contains the files needed for this to work.
Guide to Choosing a Font
He all-in-one guide to Fonts.
Fonts are a huge aspect of graphic design and the right font can complete a piece of work. If you're a beginner, picking a font is probably a challenge for you. You'll flee to the first font pack you see, open it up, and go ballistic with that cool batman font you just found. This is a huge mistake. I visit the RMG section every day to give CnC and learn from other graphic artists, and I always see beginners using terrible and obnoxious fonts. With this guide, you'll never make the mistake of using that obnoxious gothic font you just found ever again.
- Drop Shadow: This is an easy technique to add a drop shadow (you know when you're walking around in the sun and there's a shadow in front or behind you? Yeah, those shadows) to your shapes. Duplicate your shape layer and rotate it upside down. Now add a color overlay of a considerable darker hue of your shape's color (Layer>layer style>color overlay). Edit>Transform>Skew and skew your shadow a bit to the right or left according to your light source (all shadows in an image have to face the same way). Change the opacity to around 80-50% and you should have something like this
Simplicity and Readability
When picking a font, you should always look for two characteristics: It must be easily readable, and it should be fairly simple. Of course, you don't always have to use a plain white block font, but it shouldn't be some unreadable cursive or graphical cluster. A good example of a simple and nice looking font is Bebas Neue. It's easy to read and easy on the eyes, and if used right will make your design look simple and elegant. You should avoid gothic and grafitti fonts most of the time as they're usually hard to read and not appealing. Additionally, you should always keep font size in mind. Font size comes into play whenever you're using text. The text should be big enough to read but small enough to fit and match the other elements of your design. But as with all things, make sure not to overuse any one font. In any given piece there should only be two to five fonts at the most, depending on what you're creating. For instsance, a thread design should have around three fonts: A header font which can be flashy and big, a body font which should be easy to read but fairly small and simple, and a font or two for other things such as contact info and payment options. As well as the font itself being readable, you should always make sure that it's dark enough against your background to be read easily and without and effort. For instance, if you have a white background and you're using a light gray font, you may want to reconsider your choice of color. Black on white is the most obvious combination of font on background and can never go wrong.
Font Compliments
Fonts look nice on their own, however certain elements such as drop shadow, color, background, bevel (Be careful with this one), and size can greatly improve the quality of your font and piece overall. Fonts also compliment other fonts. Some fonts look nice together, and there are ways to combine fonts to create something nice and simple. Cursive and Block is a good example of a nice looking font combination. When a block font (Such as Bebas Neue) is put down next to a cursive font (Such as Branboll) the resulting effect is very appealing and professional looking. Font combination is a common technique used in logos and headers, and can even be used in my signature. As well as combining fonts, some fonts just look nice with each other in the same piece. For example, when creating a thread design you should use fonts that look nice and compliment each other rather than fonts that clash. If you create a thread design with all cursive fonts, chances are it won't look good. However if you create a thread design with a cursive font for the header and a nice and simple font for the body, the whole thread will look much better.
Picking an appropriate font
You should always use a font which relates to your design in some way. For instance, if I'm creating an invitation to my grandmother funeral I wouldn't use comic sans (although I would never use comic sans anyways). Picking a situation appropriate font is always important. If you're creating a logo for a wedding cake company, a cursive font would be a good choice. If you're making a thread design advertising a minecraft server, then using the minecraft font would look nice. You get what I'm saying; use fonts that are appropriate for your design and avoid fonts that are the opposite. However don't restrict yourself; if you're creating a design and you find a related font which doesn't compliment the rest of your design, don't use it. Be creative, but if a font doesn't look good or your second guessing your choice.
Vector Graphics:The use of geometrical primitives such as points, lines, curves, and shapes or polygon(s), which are all based on mathematical expressions, to represent images in computer graphics. "Vector", in this context, implies more than a straight line.
Vexel Art:Vexel is a neologism for an entirely pixel-based form of raster art that imitates the visual appearance of vector graphics technique (i.e. sharp-edged lines and areas of flat colour or smooth gradient fills). The word itself is a portmanteau derived from a combination of "vector" and "pixel."
Vectoring is, in short, a way to freely illustrate anything. No restrictions; No stocks or renders, no tricks or gimmicks. Vectoring is simply using the tools provided to illustrate anything in any way you want. However vectoring takes a bit of practice and time to master, and it takes practice to learn to use the pentool efficiently. It can also be a frustrating tool to learn as it doesn't always do what you're trying to make it do. You'll find that it's difficult to get perfect curves and that to effectively make use of the tool you have to make a lot of smaller anchor points, rather than large shapes. This guide will mainly focus on vexeling as I will be showing you how I vexel in Photoshop, however the same technique is more or less used across any program that makes use of the pentool.Before starting, I'm going to define a couple terms in my own words:
Vector: A graphical term referring to the use of the pentool to create geometrical shapes and lines from scratch.
Vexel: Vectoring with pixels; the main difference? You can make a vector as large or as small as you want and resize it over and over again and it'll stay the same quality as when you started. Vexeling is the use of pixels to create shapes, meaning you can't (or at least shouldn't) resize a vexel. Typically vectors are created in Adobe Illustrator where Vexels are created in Photoshop.
Anchor Point: In short, the base of every line created when using the pentool. It does what it name suggests; it anchors the line down to your canvas. Anchor points don't move when you're manipulating your lines, meaning that the end of each created line will stay put. Every time you click with the pentool you create an anchor point. For example, if I were to create a square with the pentool with the least amount of clicks possible I would click where each corner of the square should be.
Pentool: The tool used to vector/vexel. This is the little thing that'll make your anchor points and lines. And, well, everything else.
The pentool: (note that I'm running Cs6, however the pentool has the same appearance and behavior across all versions)
The pentool is a fairly complex tool and can be a bit difficult to use, especially when first starting. The pentool has some pretty complicated mechanics and it's easier to learn the tool yourself than to try to understand my explanation of it, but I'll try to sum it up anyway. Whenever you click with the pentool, you create an anchor point. Those anchor points, not surprisingly, anchor your lines. What does that mean? It means that your anchor points won't move unless you choose to move them. You can manipulate your lines without messing with your anchor points at all, meaning that your line will always have the same length unless the anchor point is moved. I've included links (provided by AnalVoyage) at the end of this section to a more in-depth tutorial on the mechanics of the pentool. Anyways, If you select the pentool and start drawing you'll notice an ugly stroke line and no color within. Once you have the pentool selected, an options box should appear in the top left corner. This box should say either 'Path', 'Pixels, or 'Shape'. Make sure you have this option set to 'shape'. (If you're working in Cs5 or below, there should be three squares in the top left. Choose the one with the boxes in the corners.) To the right of your option box there should be a colored fill box. This is where you choose your color. You can additionally add gradients and patterns within this display. Choose your favorite color and select no stroke and start clicking around with the pentool. You'll notice each anchor point has handles, which you can then drag to create curves. It should look something like this:
Once you finish creating your shape, press enter to hide the anchor point and silver stroke. Before moving on to the next part, play around with the pen tool a bit and try to get a hang of it's mechanics and behavior.
Now's the fun part; we're gonna make our own character. Create a simple shape, such as this:
You'll notice how I only have five vector points; One for each straight line, and two for the semicircle. Once your shape is structured, press enter. Now we're going to add a face. This is where you get to be creative. For the sake of this guide I kept mine fairly simple, however you can go crazy. I started with eyes and a mouth along with a bit of fur.
Now that we've got a face, we need to add detail. First of all, we're going to use a clipping mask to add a shadow. Choose a color a shade or two darker than your character's primary color and create a basic shape over around the left side of your character staying true to its shape, right above the simple body layer we made, like so. I shaded some furry lines to add texture however that's not completely necessary.
Go to layer > Create clipping mask (or CTRL+ALT+G) and voila! You've now created a shadow.
Now you should be as creative as possible. We're going to add detail. I held back on this and stayed simple, however you can go crazy and add whatever you'd like: wings, shadows, horns, tails, use your imagination. Make use of the polygon tools as well (circles, squares, etc.) and create something unique to yourself.
As you can see I added a tongue, teeth, shading, little details that make the image look better. We've gone from a few simple shapes to our own character just like that! You can use the same tools and techniques to illustrate anything.
Detail is very important when it comes to a good vector. Balancing detail and simplicity is hard, and seems as if that statement almost contradicts itself. Here are a couple techniques I've either learned or developed on my own.
Vector Graphics:
The use of geometrical primitives such as points, lines, curves, and shapes or polygon(s), which are all based on mathematical expressions, to represent images in computer graphics. "Vector", in this context, implies more than a straight line.
Vexel Art:
Vexel Art:
Vexel is a neologism for an entirely pixel-based form of raster art that imitates the visual appearance of vector graphics technique (i.e. sharp-edged lines and areas of flat colour or smooth gradient fills). The word itself is a portmanteau derived from a combination of "vector" and "pixel."
Vector:
Vectoring is, in short, a way to freely illustrate anything. No restrictions; No stocks or renders, no tricks or gimmicks. Vectoring is simply using the tools provided to illustrate anything in any way you want. However vectoring takes a bit of practice and time to master, and it takes practice to learn to use the pentool efficiently. It can also be a frustrating tool to learn as it doesn't always do what you're trying to make it do. You'll find that it's difficult to get perfect curves and that to effectively make use of the tool you have to make a lot of smaller anchor points, rather than large shapes. This guide will mainly focus on vexeling as I will be showing you how I vexel in Photoshop, however the same technique is more or less used across any program that makes use of the pentool.
Before starting, I'm going to define a couple terms in my own words:Vector:
A graphical term referring to the use of the pentool to create geometrical shapes and lines from scratch.
Vexel:
Vexel:
Vectoring with pixels; the main difference? You can make a vector as large or as small as you want and resize it over and over again and it'll stay the same quality as when you started. Vexeling is the use of pixels to create shapes, meaning you can't (or at least shouldn't) resize a vexel. Typically vectors are created in Adobe Illustrator where Vexels are created in Photoshop.
Anchor Point:
Anchor Point:
In short, the base of every line created when using the pentool. It does what it name suggests; it anchors the line down to your canvas. Anchor points don't move when you're manipulating your lines, meaning that the end of each created line will stay put. Every time you click with the pentool you create an anchor point. For example, if I were to create a square with the pentool with the least amount of clicks possible I would click where each corner of the square should be.
Pentool:
Pentool:
The tool used to vector/vexel. This is the little thing that'll make your anchor points and lines. And, well, everything else.
The pentool: (note that I'm running Cs6, however the pentool has the same appearance and behavior across all versions)
The pentool is a fairly complex tool and can be a bit difficult to use, especially when first starting. The pentool has some pretty complicated mechanics and it's easier to learn the tool yourself than to try to understand my explanation of it, but I'll try to sum it up anyway. Whenever you click with the pentool, you create an anchor point. Those anchor points, not surprisingly, anchor your lines. What does that mean? It means that your anchor points won't move unless you choose to move them. You can manipulate your lines without messing with your anchor points at all, meaning that your line will always have the same length unless the anchor point is moved. I've included links (provided by AnalVoyage) at the end of this section to a more in-depth tutorial on the mechanics of the pentool. Anyways, If you select the pentool and start drawing you'll notice an ugly stroke line and no color within. Once you have the pentool selected, an options box should appear in the top left corner. This box should say either 'Path', 'Pixels, or 'Shape'. Make sure you have this option set to 'shape'. (If you're working in Cs5 or below, there should be three squares in the top left. Choose the one with the boxes in the corners.) To the right of your option box there should be a colored fill box. This is where you choose your color. You can additionally add gradients and patterns within this display. Choose your favorite color and select no stroke and start clicking around with the pentool. You'll notice each anchor point has handles, which you can then drag to create curves. It should look something like this:
Once you finish creating your shape, press enter to hide the anchor point and silver stroke. Before moving on to the next part, play around with the pen tool a bit and try to get a hang of it's mechanics and behavior.
Now's the fun part; we're gonna make our own character. Create a simple shape, such as this:
You'll notice how I only have five vector points; One for each straight line, and two for the semicircle. Once your shape is structured, press enter. Now we're going to add a face. This is where you get to be creative. For the sake of this guide I kept mine fairly simple, however you can go crazy. I started with eyes and a mouth along with a bit of fur.
Now that we've got a face, we need to add detail. First of all, we're going to use a clipping mask to add a shadow. Choose a color a shade or two darker than your character's primary color and create a basic shape over around the left side of your character staying true to its shape, right above the simple body layer we made, like so. I shaded some furry lines to add texture however that's not completely necessary.
Go to layer > Create clipping mask (or CTRL+ALT+G) and voila! You've now created a shadow.
Now you should be as creative as possible. We're going to add detail. I held back on this and stayed simple, however you can go crazy and add whatever you'd like: wings, shadows, horns, tails, use your imagination. Make use of the polygon tools as well (circles, squares, etc.) and create something unique to yourself.
Now you should be as creative as possible. We're going to add detail. I held back on this and stayed simple, however you can go crazy and add whatever you'd like: wings, shadows, horns, tails, use your imagination. Make use of the polygon tools as well (circles, squares, etc.) and create something unique to yourself.
As you can see I added a tongue, teeth, shading, little details that make the image look better. We've gone from a few simple shapes to our own character just like that! You can use the same tools and techniques to illustrate anything.
Detail is very important when it comes to a good vector. Balancing detail and simplicity is hard, and seems as if that statement almost contradicts itself. Here are a couple techniques I've either learned or developed on my own.
Guide to Vectoring
- Glares: I use this particular technique a lot, especially when creating something metallic. It's an extremely simple concept; Take a lighter color and cover up part of the shape with it. It's easier done than explained, so here's an example:
- Layer styles: When vectoring I personally try to stay away from layer styles as much as possible, however they can be useful once you learn to use them the right way. Layer styles can be deadly and ruin your illustration completely if not used right. For example, I used bevel and emboss for my headers in this thread while still managing to keep that simplistic look. A couple layer styles I like to use when vectoring are subtle gradients, Low-opacity strokes, and color overlays. Layer styles you should always stay away from when vectoring are drop shadows, inner shadows, anything that will mess up the vector feel.
- Fade lighting/shadows: This technique is similar to that of the clipping mask shadow, however it basically just involves more layers. To create a more detailed shadow, use smaller layers of clipping masks and with each layer choose a bit of a darker/lighter hue of color.
As you can see, this shadow took four layers to create, rather than the usual one layer of shadow. While this technique can sometimes be more appealing it requires a lot of time.
Cinema 4D - Hypernurbs Quick Tip
Vector Tracing & Colouring Tutorial
1. Sketching
How can you begin if you have nothing to start with? It is important, sometimes vital, that you start with a sketch. Sketch a few iteration. And, do process of elimination until you find which is best. Of course, this mostly applies to any type of design/creative work. Just get in this habit.
How can you begin if you have nothing to start with? It is important, sometimes vital, that you start with a sketch. Sketch a few iteration. And, do process of elimination until you find which is best. Of course, this mostly applies to any type of design/creative work. Just get in this habit.
2. Tracing
Vectoring is tracing for the most part. So now that you've got a rough sketch, you can trace it. But before you can trace, you need to know how the pen tool behave. Tame the beast, make it your best friend. It is also important to know that you don't have to trace your sketch with 100% accuracy, but this does not give you excuse to be sloppy.
Place your sketch in illustrator. Double click this layer, name it, and check Template. This will dim the image, which helps when tracing. You may also lower the opacity if you're planning on using the grid. (Window > Appearance [Shift+F6]) I use the grid when working with something symmetrical. It's a rough sketch after all, you can't trust it that much.
Vectoring is tracing for the most part. So now that you've got a rough sketch, you can trace it. But before you can trace, you need to know how the pen tool behave. Tame the beast, make it your best friend. It is also important to know that you don't have to trace your sketch with 100% accuracy, but this does not give you excuse to be sloppy.
Place your sketch in illustrator. Double click this layer, name it, and check Template. This will dim the image, which helps when tracing. You may also lower the opacity if you're planning on using the grid. (Window > Appearance [Shift+F6]) I use the grid when working with something symmetrical. It's a rough sketch after all, you can't trust it that much.
2a. "Click Now, Drag Later"
This technique is easier if you're new to pen tool. What you do is click along the curve or line of your sketch. Then, Alt+Click and Drag to "smooth out" the point. But, this technique takes a little more time.
This technique is easier if you're new to pen tool. What you do is click along the curve or line of your sketch. Then, Alt+Click and Drag to "smooth out" the point. But, this technique takes a little more time.
2b. "Click and Drag"
This is when you're comfortable with the pen tool. You'll trace things like it's nothing. Your paths will be cleaner this way. Not only it's fast, you'll also save more memory if there is less points.
This is when you're comfortable with the pen tool. You'll trace things like it's nothing. Your paths will be cleaner this way. Not only it's fast, you'll also save more memory if there is less points.
 |
| 2 drag to 3 to make the curve. |
2c. Inspect your lines closely.
Make sure lines aretouching if they are intended to. By using the Direct Selection Tool aka the white arrow (A), you can move a point. (It will snap into place, you'll know because
Illustrator will tell you by those guides) When using the Pen Tool, you can quickly access Direct Selection by holding CTRL. The Selection Tool aka the black arrow (V) can move paths or groups of paths as a whole, not individual points.
Make sure lines aretouching if they are intended to. By using the Direct Selection Tool aka the white arrow (A), you can move a point. (It will snap into place, you'll know because
Illustrator will tell you by those guides) When using the Pen Tool, you can quickly access Direct Selection by holding CTRL. The Selection Tool aka the black arrow (V) can move paths or groups of paths as a whole, not individual points.
3. Giving your line art some life
3a.
3a.
I like setting my strokes from 5px to 10px. But, it
depends on the illustration and your taste.
3b.
depends on the illustration and your taste.
3b.
Have varying widths, especially when working with more
complex pieces. For example, an outer stroke may be 10px,
but a circle inside of it has 5px, etc.
3c.
complex pieces. For example, an outer stroke may be 10px,
but a circle inside of it has 5px, etc.
3c.
If something looks plain, add some random lines to give
it some detail. Just be careful not to over-do it.
it some detail. Just be careful not to over-do it.
3d.
Expand your strokes and edit. Select all of your stroke paths. Object > Expand.. This will convert your lines into shapes, meaning the strokes will be fills. (Be careful with this. Always duplicate before expanding so that you can change the lines later if you decided to.)
3e.
When you have expanded your lines, you can have more controlled widths. This gives more life into your piece. You can achieve this by selecting a path and deleting a point with the pen tool. The pen tool will have a minus sign if you hover over a point. It doesn't always come out nice after deleting a point so again, manually correct the paths with Direct Selection Tool. Once you're happy with your line art, lock it. And, Make a new layer right
underneath. This will be your colors layer.
underneath. This will be your colors layer.
4. Coloring.
When working with vectors, I found it effective to start with a maximum of 6 colors in my palette. This will not only set up a good challenge, but will also improve the overall look of your piece. Of course, you can have more than 6. Again, this is personal preference and dependent of your illustration. Just make sure it's nothing too outrageous. Check BME's tutorial about colors. You may also go to kuler for numerous color palettes premade for you. For this tut, i'll just have something random.
Tip: Have one layer for each color. It's just easier to work with when you can lock the paths that you're done with.
When working with vectors, I found it effective to start with a maximum of 6 colors in my palette. This will not only set up a good challenge, but will also improve the overall look of your piece. Of course, you can have more than 6. Again, this is personal preference and dependent of your illustration. Just make sure it's nothing too outrageous. Check BME's tutorial about colors. You may also go to kuler for numerous color palettes premade for you. For this tut, i'll just have something random.
Tip: Have one layer for each color. It's just easier to work with when you can lock the paths that you're done with.
5. Tints and shades
I usually use 1-3 tints and/or shades for each color i have in my palette. But then again, depends on your illustration and liking. I like to start with the shades then add the tint. But before that, I need to decide where my source of light is. 10 o'clock, 12 o'clock, 2 o'clock? It's up to you. But once you decide on the direction of your light source, it has to stay consistent. 12 is usually the easiest one to do.
5a.
In addition, you don't want to just lay down a shadow. Give it some distinct shape or form. You need to give hints or suggestions that what you're creating is not flat. Notice how how shadow curves, while some are geometric.
5b.
Continue to edit and/or add details until satisfied.I also like putting random lines to give the piece some texture. I also add a very strong highlight. It gives the piece more pop; it looks less flat. Just don't over-do it. And, you're done.